(Tugas Simdik) Pembahasan materi
A. Stylist desain untuk Microsoft Word
Beberapa Tutorial singkat tentang langkah langkah untuk mendesain dokumentasi ms.word, langkah 1 - 3 di bawah ini adalah langkah yang sangat penting agar kita dapat dengan mudah mengatur semua langkah langkah selanjutnya :
1. Atur Kertas Terlebih Dahulu
Atur terlebih dahulu ukuran kertas yang akan kita ketik karena jika anda tidak mengaturnya terlebih dahulu akan ada kesulitan saat akan mencetak word.(print) beberapa contoh ukuran size kertas : Letter,Legal,A4,A5 dll
2. Atur Margin
Sebelum melakukan pengetikan sebaiknya anda atur juga ukuran penggaris/margin, langkah pertama adalah klik tab border "Page Layout" Kedua pilih margin, ketiga pilih "Custom Margin" yang letaknya paling bawah. setelah itu atur sesuai keinginan kita.
3. Mulai ketik
Setelah melakukan langkah langkah diatas berikut ini adalah beberapa tutorial tentang mendesain Document baru kita :
Atur terlebih dahulu ukuran kertas yang akan kita ketik karena jika anda tidak mengaturnya terlebih dahulu akan ada kesulitan saat akan mencetak word.(print) beberapa contoh ukuran size kertas : Letter,Legal,A4,A5 dll
2. Atur Margin
Sebelum melakukan pengetikan sebaiknya anda atur juga ukuran penggaris/margin, langkah pertama adalah klik tab border "Page Layout" Kedua pilih margin, ketiga pilih "Custom Margin" yang letaknya paling bawah. setelah itu atur sesuai keinginan kita.
3. Mulai ketik
Setelah melakukan langkah langkah diatas berikut ini adalah beberapa tutorial tentang mendesain Document baru kita :
A. Memulai Pembuatan Naskah
- Aktifkan lembar kerja Microsoft Word
- Aturlah Margin lembar kerja
- Ketiklah naskah yang diinginkan
B. Setting / Mengatur Halaman Microsoft Word
1. Klik Page Layout
a. Klik Tab Margin
b. Pilih bentuk margin yang diinginkan
c. Jika tidak ada ukuran yang cocok, klik di Custom Margin dan tentukan:
* Top : Jarak antara sisi atas kertas dengan teks/naskah.
* Bottom : Jarak antara sisi bawah kertas dengan teks/naskah.
* Left : Jarak antara sisi kiri kertas dengan sisi kiri naskah.
* Right : Jarak antara sisi kanan kertas dengan sisi kanan naskah.
* Gutter : Jarak spasi tambahan pada margin kiri yang ditujukan sebagai tempat penjilidan.
* Gutter Position : Letak gutter.
* Orientation : Pengaturan arah cetakan halaman dengan Portrait (memanjang) dan Landscape (melebar).
* Preview : Tampilan layar Word.
1. Klik Page Layout
a. Klik Tab Margin
b. Pilih bentuk margin yang diinginkan
c. Jika tidak ada ukuran yang cocok, klik di Custom Margin dan tentukan:
* Top : Jarak antara sisi atas kertas dengan teks/naskah.
* Bottom : Jarak antara sisi bawah kertas dengan teks/naskah.
* Left : Jarak antara sisi kiri kertas dengan sisi kiri naskah.
* Right : Jarak antara sisi kanan kertas dengan sisi kanan naskah.
* Gutter : Jarak spasi tambahan pada margin kiri yang ditujukan sebagai tempat penjilidan.
* Gutter Position : Letak gutter.
* Orientation : Pengaturan arah cetakan halaman dengan Portrait (memanjang) dan Landscape (melebar).
* Preview : Tampilan layar Word.
2. Paper Size
a. Klik di SIZE, kemudian tentukan ukuran kertas yang di inginkan.
b. Jika tidak ada yang sesuai klik di More Paper Size
Contoh : A4, Legal, dll.
a. Klik di SIZE, kemudian tentukan ukuran kertas yang di inginkan.
b. Jika tidak ada yang sesuai klik di More Paper Size
Contoh : A4, Legal, dll.
- Untuk pengetikan huruf besar di awal kata atau kalimat, tekanlah tombol Shift bersamaan dengan tombol huruf awal kata (jika Caps Lock tidak hidup)
- Untuk pengetikan naskah dalam huruf besar semua, tekan tombol Caps Lock.
- Untuk menghapus kata atau kalimat sebelah kiri tekan tombol Backspace.
- Untuk menghapus kata atau kalimat sebelah kanan tekan tombol Delete.
- Untuk menurunkan kursor ke baris berikutnya tekan tombol Enter.
- Untuk masuk ke paragraph baru tekan tombol Tab.
- Untuk memberikan spasi pada suatu kata atau kalimat tekan tombol Spacing.
- Untuk menuju ke awal kalimat teks tekan tombol Home.
- Untuk menuju ke akhir kalimat teks tekan tombol End.
- Untuk mengaktifkan tombol angka keyboard sebelah kanan tekan tombol Num Lock.
D. Pengaturan Perataan Teks Microsoft Word
Untuk meratakan teks, pilih salah satu bentuk perataan yang diinginkan:
Align Left (Ctrl + L) : Perataan teks sebelah kiri.
Center (Ctrl + E) : Perataan teks di tengah.
Align Right (Ctrl + R) : Perataan teks sebelah kanan.
Justify (Ctrl + J) : Perataan teks sebelah kiri dan kanan
Untuk meratakan teks, pilih salah satu bentuk perataan yang diinginkan:
Align Left (Ctrl + L) : Perataan teks sebelah kiri.
Center (Ctrl + E) : Perataan teks di tengah.
Align Right (Ctrl + R) : Perataan teks sebelah kanan.
Justify (Ctrl + J) : Perataan teks sebelah kiri dan kanan
- Menggunakan Keyboard, tempatkan kursor pada awal kata / kalimat yang akan diblock
- Tekan tombol Shift sambil menekan tanda panah ( –> ) ke awal kata / kalimat.
Atau bisa menggunakan Mouse
- Klik kiri tanpa dilepas (drag ) pada awal kata / kalimat yang akan diblock
- Seret penunjuk mouse hingga ke akhir kata / kalimat yang akan diblock
- Lepas klik mouse tersebut
Untuk menghilangkan tanda block di teks klik di sembarang tempat dalam jendela dokumen.
Block kata / kalimat yang akan di-copy
- Klik icon Copy atau dengan tombol Ctrl + C
- Letakkan kursor pada tempat yang akan diletakkan hasil copy-an
- Klik icon Paste atau dengan tombol Ctrl + V
- Block kata / kalimat yang akan dipindahkan
- Klik klik icon Cut atau dengan tombol Ctrl + X
- Letakkan kursor pada tempat yang ingin dipindahkan.
- Klik icon paste atau dengan tombol Ctrl + V
D. Membatalkan Perintah
Apabila dalam pengetikan tidak sengaja melakukan kesalahan, baik dalam pengeditan, pemformatan dan lain sebagainya maka gunakan:
Undo (Ctrl + Z) : Membatalkan pengeditan.
Redo (Ctrl + Y) : Membatalkan pembatalan pengeditan
Apabila dalam pengetikan tidak sengaja melakukan kesalahan, baik dalam pengeditan, pemformatan dan lain sebagainya maka gunakan:
Undo (Ctrl + Z) : Membatalkan pengeditan.
Redo (Ctrl + Y) : Membatalkan pembatalan pengeditan
E. Change Case –
1. Blok kalimat / kata yang ingin dirubah format hurufnya.
2. Klik menu Home – Change Case
1. Blok kalimat / kata yang ingin dirubah format hurufnya.
2. Klik menu Home – Change Case
- Sentence case : Mengubah kalimat pada teks dengan diawali huruf besar.
- lowercase : Mengubah kata atau kalimat dengan huruf kecil.
- UPPERCASE : Mengubah kata atau kalimat dengan huruf besar.
- Title Case : Mengubah setiap awal kata dengan huruf besar.
- tONGLE cASE : Mengubah setiap awal kata dengan huruf kecil
- Klik icon Find atau tekan tombol Ctrl + F
- Ketik kata yang akan dicari di kotak Find What
- Klik Find Next untuk mencari
- Tutup jendela tampilan ( X ) Find and Replace
2. Replace (Mengganti)
- Klik icon Replace atau tekan tombol Ctrl + H
- Ketik kata yang ada pada dokumen yang ingin diganti di kotak Find What
- Ketik kata pengganti di kotak Replace With
- Klik Replace All (Untuk mengganti semua kata) atau Replace (untuk mengganti satu kata saja)
- Tutup jendela tampilan Find and Replace
3. Go To (Menuju Ke Halaman Tertentu)
- Klik icon Go To atau tekan tombol Ctrl + G
- Ketik angka atau nomor halaman yang dituju pada Enter Page Number.
- Lalu klik Next
- Klik icon Paragraph
- Klik Indent and Spacing
- Pada Spacing tentukan berapa spasi yang diinginkan
- Klik Ok.
Atau dengan cara lain :
– Blok kalimat yang ingin diatur paragrafnya
– Tekan tombol kombinasi:
o Untuk 1 spasi tekan Ctrl + 1 (Single)
o Untuk 1½ spasi tekan Ctrl + 5 (1,5 lines)
o Untuk 2 spasi tekan Ctrl + 2 (Double)
– Blok kalimat yang ingin diatur paragrafnya
– Tekan tombol kombinasi:
o Untuk 1 spasi tekan Ctrl + 1 (Single)
o Untuk 1½ spasi tekan Ctrl + 5 (1,5 lines)
o Untuk 2 spasi tekan Ctrl + 2 (Double)
- Blok atau tandai bagian naskah yang ingin dibuat Bullets.
- Klik tab Home klik icon bullet
- Untuk memilih jenis bullet klik tanda panak ke bawah, klik bullet yang anda harapkan.
- Selain itu juga bisa memilih alternatif Bulleted yang lain dengan mengklik Define New Bullet.
- Klik Character, lalu pilih jenis Bulleted yang Anda inginkan.
- Klik OK
2. Numbered
- Blok atau tandai bagian naskah yang ingin dibuat numbered.
- Klik tab Home klik icon numbered
- Untuk memilih jenis bullet klik tanda panak ke bawah, klik bullet yang anda harapkan.
- Selain itu juga bisa memilih alternatif Bulleted yang lain dengan mengklik Define New Bullet.
- Klik Character, lalu pilih jenis Bulleted yang Anda inginkan.
- Klik OK
C. Borders and Shading
1. Membuat Border
Dari tab Page Layout klik ikon page borders
Page Border : Membuat garis bingkai halaman.
* Setting : Memilih bentuk bingkai halaman.
* Style : Memilih bentuk garis bingkai halaman.
* Color : Memilih warna garis bingkai halaman.
* Width : Memilih ketebalan garis bingkai halaman.
* Art : Memilih jenis bingkai halaman.
*Options : Memberikan pilihan pada jarak bingkai.
Klik OK
1. Membuat Border
Dari tab Page Layout klik ikon page borders
Page Border : Membuat garis bingkai halaman.
* Setting : Memilih bentuk bingkai halaman.
* Style : Memilih bentuk garis bingkai halaman.
* Color : Memilih warna garis bingkai halaman.
* Width : Memilih ketebalan garis bingkai halaman.
* Art : Memilih jenis bingkai halaman.
*Options : Memberikan pilihan pada jarak bingkai.
Klik OK
2. Membuat Columns
Klik tab Page Layout
* Klik icon Columns
* Tentukan jumlah kolom yang kalian inginkan
* Jika tidak ada yang sesuai klik di More Coloums, kemudian tentukan jumlah kolom.
– Number of columns : Menentukan jumlah kolom.
– Width : Menentukan lebar kolom
– Preview : Melihat tampilan sementara
* Klik OK
Klik tab Page Layout
* Klik icon Columns
* Tentukan jumlah kolom yang kalian inginkan
* Jika tidak ada yang sesuai klik di More Coloums, kemudian tentukan jumlah kolom.
– Number of columns : Menentukan jumlah kolom.
– Width : Menentukan lebar kolom
– Preview : Melihat tampilan sementara
* Klik OK
3. Membuat Drop Cap
* Klik tab insert
* Klik di Icon Drop Cap
* Pilih Dropped atau In Margin
* Seandainya bentuknya tidak sesuai klik di Drop Cap Options
* Tentukan pengaturannya :
– Position : Pilih letak teks yang diinginkan.
– Font : Pilih jenis huruf.
– Lines to drop : Tentukan jumlah baris tinggi drop cap.
– Distance from text : Memodifikasi jarak drop cap dengan teks
* Klik OK
* Klik tab insert
* Klik di Icon Drop Cap
* Pilih Dropped atau In Margin
* Seandainya bentuknya tidak sesuai klik di Drop Cap Options
* Tentukan pengaturannya :
– Position : Pilih letak teks yang diinginkan.
– Font : Pilih jenis huruf.
– Lines to drop : Tentukan jumlah baris tinggi drop cap.
– Distance from text : Memodifikasi jarak drop cap dengan teks
* Klik OK
D. Menyisipkan Nomor Halaman Ms. Word 2007
Untuk dapat menyisipkan nomor di setiap lembar atau halaman pada microsoft word 2007, silakan ikuti langkah-langkah berikut :
Untuk dapat menyisipkan nomor di setiap lembar atau halaman pada microsoft word 2007, silakan ikuti langkah-langkah berikut :
- Klik tab Insert
- Klik icon Page Number
- Klik tanda panah kebawah dan tentukan posisi number
- Jika tidak ada yang sesuai, klik di Format Page Number
Format : Memodifikasikan format nomor halaman.
* Number format : Memilih format nomor halaman.
* Page numbering : Mengatur urutan nomor halaman.
– Continue from previous section : Penomoran halaman secara berurutan mulai dari awal hingga akhir.
– Start At : Pengaturan nomor halaman awal
* Number format : Memilih format nomor halaman.
* Page numbering : Mengatur urutan nomor halaman.
– Continue from previous section : Penomoran halaman secara berurutan mulai dari awal hingga akhir.
– Start At : Pengaturan nomor halaman awal
- Klik di icon Header atau Footer
- Klik tanda panah ke bawah dan tentukan posisi Header
- Isikan catatan atas pada kolom Header dan catatan bawah pada kolom Footer
- Klik Close
- Klik di icon WrdArt
- Klik tanda panah kebawah dan pilih disain WordArt.
- Edit WordArt Text: Ketik teks pada kotak teks.
* Font : Memilih jenis huruf.
* Size : Memilih ukuran huruf.
* B (Bold) : Teks WordArt cetak tebal.
* I (Italic) : teks WordArt cetak miring
* Size : Memilih ukuran huruf.
* B (Bold) : Teks WordArt cetak tebal.
* I (Italic) : teks WordArt cetak miring
- Klik OKG. Menyisipkan Gambar Pada Microsoft Word 2007
- Klik icon ClipArt
- Pada pane tugas Insert ClipArt, klik Clip Organizer dan pilih gambar yang ada.
- Klik perintah Copy dan tutup jendela Microsoft Clip Organizer
- Klik perintah Paste
- Memasukkan gambar dari File
- Klik Icon Picture
- Pilih file gambar yang ada – Klik tombol Insert
MEMBUAT TABEL PADA MICROSOFT WORD 2007
A. Membuat Tabel Word
- => Klik tab Insert Klik icon Table
=> Klik tanda panah kebawah dan tentukan jumlah baris dan kolom yang dibutuhkan. Jika tidak ada bentuk kolom yang sesuai, klik Insert Table
o Table size : Ukuran table.
* Number of columns : Tentukan jumlah kolom.
* Number of rows : Tentukan jumlah baris
o AutoFit behavior : Pengepasan tabel otomatis.
o AutoFormat : Memilih bentuk format tabel.
=> OK
B. Fasilitas Pengolahan Tabel
Dari Menu Tab pilih :- Draw Table : Menggambar kotak tabel.
- Insert : Menyisip tabel, kolom, baris atau sel.
- Delete : Menghapus tabel, kolom, baris atau sel.
- Select : Memilih tabel, kolom, baris atau sel.
- Merge Cells : Menggabungkan sel.
- Split Cells : Membagi sel.
- Split Table : Membagi tabel.
- Table AutoFormat : Memilih format tabel.
- Auto Fit : Mengepas kolom / baris otomatis.
- Heading Rows Repeat : Mengulangi judul tabel ke tabel halaman berikutnya.
- Convert : Mengubah jenis penulisan teks menjadi tabel atau sebaliknya.
- Sort : Mengurutkan data tabel.
- Formula : Operasi perhitungan data tabel.
- Hide Gridlines : Menyembunyikan garis bantu tabel.
- Table Properties : Memodifikasikan tabel, kolom, baris atau sel
- Letakkan kursor pada sel yang akan diisi rumus
- Klik tab Layout
- Klik di icon Formula
- Isikan kotak Formula dengan
- Klik OK
Keterangan : o =Product(Left)→ Untuk mengalikan semua bilangan yang ada sebelah kiri o =Product(Right)→ Untuk mengalikan semua bilangan yang ada sebelah kanan o =Product(Above) → Untuk mengalikan semua bilangan yang ada diatasnya o =Sum(Left)→ Untuk menjumlahkan semua bilangan yang ada sebelah kiri o =Sum(Right)→ Untuk menjumlahkan semua bilangan yang ada sebelah kanan o =Sum(Above)→ Untuk menjumlahkan semua bilangan yang ada atasnya
CARA MENGGUNAKAN AUTOSHAPES
a. Membuat AutoShapes- Klik tab Insert Klik icon Shapes.
- Klik tanda panah kebawah.
- Pilih bentuk yang diinginkan.
- Letakkan penunjuk mouse diawal gambar.
- lalu drag (seret) sesuai dengan keinginan, lalu lepas drag-nya.
b. Memasukkan Teks pada AutoShapes- Klik gambar AutoShape yang ingin diisi teks di dalamnya
- Klik icon Text Box
- Klik pointer pada gambar AutoShape yang ingin diisi tulisan di dalamnya
- Ketikkan Teks yang diinginkan dalam kotak tersebut
Atau- Klik kanan gambar AutoShape yang ingin diisi teks di dalamnya
- Klik Add Text
- Ketikkan Teks yang diinginkan dalam kotak tersebsebut
B. Teknik Mengetik dengan 10 jari

TIPS JITU TEKNIK CARA MENGETIK DENGAN CEPAT
1.Gunakan Keyboard Yang Nyaman
Jika keyboard yang anda pakai kurang nyaman, anda bisa mengganti keyboard tersebut dengan yang lebih nyaman dan empuk, menurut saya keyboard yang nyaman itu adalah keyboard yang tidak mengeluarkan bunyi saat ditekan. itu menurut saya loh ya, sesuaikan kenyamanan kalian.
2. Hafalkan Posisi Huruf Keyoard
Anda juga perlu menghafal posisi huruf dan simbol lainnya pada keyboard terutama pada huruf-huruf yang sering diketik, hal ini untuk memudahkan anda menemukan huruf mana yang akan di ketik, hafalkan perlahan dan jika anda sudah biasa, anda pasti bisa mengetik tanpa melihat keyboard, anda akan terbiasa melihat ke layar monitor.
3. Latihan Secara Rutin
4. Coba Gunakan Teknik Mengetik 10 Jari
Teknik yang sangat populer ini perlu anda pelajari, walaupun mungkin diawal-awal mencoba sangat susah untuk menggunakan teknik ini, anda harus sering berlatih menggunakan teknik ini. Semua jari bekerja saat mengetik. ingat ya.. Bisa Karena Biasa
5. Berlatih Mengetik Sambil Bermain Game
6. Belajar Kepada Yang Lebih Berpengalaman
Jika anda sudah menguasai teknik mengetik dengan cepat, anda bisa
mendapat pekerjaan seperti menjadi penulis blog, penulis novel dan
pekerjaan yang berhubungan dengan tulis menulis. Enak bukan? Demikian
beberapa tips Teknik Cara Mengetik Dengan Cepat dan Mudah yang dapat Cara Terindah sampaikan,
silahkan dicoba ya dan semoga bermanfaat. Terima Kasih sudah membaca
ulasan saya kali ini, Sampai Jumpa lagi di ulasan berikutnya.
C. Bagian - Bagian daripada Keyboard
Kali ini kita akan membahas pengertian dan fungsi – fungsi dari pada keyboard. Kata – kata keyboard sangat sering sekali di sebutkan jadi tidak asing lagi kan. Jeyboard merupakan alat masukan atau input dan termasuk perangkat keras komputer. Keyboard mempunyai bagian – bagian sendiri dan tiap bagian mempunyai fungsi – fungsi sendiri. Keyboard sendiri mempunyai fungsi yang sangat di butuhkan oleh komputer dan penggunanya, iya bukan ? pastinya iya dong, mana mungkin komputer bisa di operasikan tanpa ada keyboard, itu mustahil sekali.
Bagian – bagian pada keyboard :
- Fungsi Key terletak di bagian atas ( F1-F12 ).
- Numeric Key ( tombol – tombol nomor 0-9 ).
- Normal Key ( tombol abjad dari A-Z ).
- Special Key (seperti tombol Home, delete, insert dsb).
- Lock Key biasanya berupa lampu dan di bawahnya ada tulisannya seperti num Lock.
- Direction Key ini adalah anak panah.
- Numeric keyped biasanya hanya ada di keyboard yang di pakai oleh komputer PC.
Fungsi dari keyboard :
- Fungsi berdasar tombol alternatif seperti ; tombol enter, tombol Alt, tombol tab dan tombol esc. Pada tombol – tombol tersebut kita bisa mengoperasikan komputer dan dokumen.
- Fungsi berdasar tombol Control seperti ; tombol Ctrl di gabungkan dengan tombol c (Ctrl+c) maka dia akan mengkopy data yang kita blog.
- Fungsi berdasar tombol ketik, kita bisa memasukan kata atau data dengan cara mengetik dan di tampilkan oleh monitor.
- Fungsi berdasar tombol navigasi seperti ; Page Donw untuk ke bawah, Page up untuk ke atas, Home untuk meletakkan kursor di kalimat awal, end untuk meletakkan kursor di kalimat akhir dan tombol – tombol anak panah yang ada itu untuk mengarahkan kita sesuai anak panah yang kita tekan, misalnya anak panah kanan jadi kita akan di arahkan ke kanan pula.
- Fungsi berdasar tombol fungsinya yang biasanya terletak di bagian paling atas yaitu tombol F1 hingga F12. Contohnya saja pada tombol F5, jika di tekan tanpa kombinasi dia berguna untuk memulai putaran slideshow Microsoft Power poin.
Berikut ini adalah beberapa fungsi variasi keyboard lengkap :
Ctrl + A : Select All
Ctrl + B : Bold
Ctrl + C : Copy
Ctrl + D : Font
Ctrl + E : Center Alignment
Ctrl + F : Find
Ctrl + G : Go To
Ctrl + H : Replace
Ctrl + I : Italic
Ctrl + J : Justify Alignment
Ctrl + K : Insert Hyperlink
Ctrl + L : Left Alignment
Ctrl + M : Hanging Indent
Ctrl + N : New
Ctrl + O : Open
Ctrl + P : Print
Ctrl + Q : Normal Style
Ctrl + R : Right Alignment
Ctrl + S : Save / Save As
Ctrl + T : Left Indent
Ctrl + U : Underline
Ctrl + V : Paste
Ctrl + W : Close
Ctrl + X : Cut
Ctrl + Y : Redo
Ctrl + Z : Undo
Ctrl + 1 : Single Spacing
Ctrl + 2 : Double Spacing
Ctrl + 5 : 1,5 lines
Ctrl + Esc : Start Menu
F1 : Menjalankan fungsis pertolongan yang disediakan pada Word
F2 : Memindahkan teks atau objek yang dipilih
F3 : Menjalankan perintah AutoText
F4 : Mengulangi perintah sebelumnya
F5 : Menjalankan perintah Find and Replace atau Goto
F6 : Menjalankan Perintah Other Pane
F7 : Memeriksaan kesalahan ketik dan ejaan teks
F8 : Awal perintah penyorotan/pemilihan teks atau objek
F9 : Mengupdate Field (Mail Merge)
F10 : Mengaktifkan Menu
F11 : Memasukkan field berikutnya (Mail Merge)
F12 : Mengaktifkan dialog Save As
Esc : Membatalkan dialog / perintah
Enter : Melaksanakan pilihan atau mengakhiri suatu paragraf
Tab : Memindahkan teks sesuai dengan tanda tab yang ada pada ruler horizontal
Windows : Mengktifkan Menu Start
Shortcut : Mengaktifkan shortcut pada posisi kursor
Delete : Menghapus 1 karakter di sebelah kanan kursor
Backspace : Menghapus 1 karakter di sebelah kiri kursor
Insert : Menyisip karakter di posisi kursor
Home : Memindahkan posisi kurosr ke awal baris
End : Memindahkan posisi kurosr ke akhir baris
Page Up : Menggulung layar ke atas
Page Down : Menggulung layar ke atas
Up : Memindahkan kursor 1 baris ke atas
Down : Memindahkan kursor 1 baris ke bawah
Left : Memindahkan kursor 1 karakter ke kiri
Right : Memindahkan kursor 1 karakter ke kanan
Num Lock On : Fungsi pengetikan angka-angka dan operator matematik aktif
Num Lock Off : Fungsi tombol navigasi aktif
Shift + F10 : Membuka menu pintas, sama seperti mengklik kanan
Alt : Penekanan tombol yang tidak dikombinasikan dengan tombol lain hanya
berfungsi untuk mengaktifkan atau memulai penggunaan menu bar
Shift + Delete : Menghapus item yang dipilih secara permanen tanpa menempatkan item
dalam Recycle Bin
Ctrl + Right Arrow : Memindahkan titik penyisipan ke awal kata berikutnya
Ctrl + Left Arrow : Memindahkan titik penyisipan ke awal kata sebelumnya
Ctrl + Down Arrow : Memindahkan titik penyisipan ke awal paragraf berikutnya
Ctrl + Up Arrow : Memindahkan titik penyisipan ke awal paragraf sebelumnya
Alt + F4 : Menutup item aktif, atau keluar dari program aktif
Alt + Enter : Menampilkan properti dari objek yang dipilih
Alt + Spacebar : Buka menu shortcut untuk jendela aktif
Ctrl + F4 : Close dokumen aktif dalam program-program yang memungkinkan Anda
untuk memiliki beberapa dokumen yang terbuka secara bersamaan
Alt + Tab : Switch antara item yang terbuka
Alt + Esc : Cycle melalui item dalam urutan yang mereka telah dibuka
Ctrl + Shift + Tab : Bergerak mundur melalui tab
Shift + Tab : Bergerak mundur melalui pilihan
Version 2 Keyboard Komputer
• CTRL + C (Copy)
• CTRL+X (Cut) CTRL + X (Cut)
• CTRL+V (Paste) CTRL + V (Paste)
• CTRL+Z (Undo) CTRL + Z (Undo)
• DELETE (Hapus)
• SHIFT+DELETE (Menghapus item yang dipilih secara permanen tanpa menempatkan item dalam Recycle Bin)
• CTRL sambil menyeret (men-drag) sebuah item (Menyalin item yang dipilih)
• CTRL + SHIFT sambil menyeret item (Buat cara pintas ke item yang dipilih)
• Tombol F2 (Ubah nama item yang dipilih)
• CTRL + RIGHT ARROW (Memindahkan titik penyisipan (kursor) ke awal kata berikutnya)
• CTRL + LEFT ARROW (Memindahkan titik penyisipan (kursor) ke awal kata sebelumnya)
• CTRL + DOWN ARROW (Memindahkan titik penyisipan (kursor) ke awal paragraf berikutnya)
• CTRL + UP ARROW (Memindahkan titik penyisipan (kursor) ke awal paragraf sebelumnya)
• CTRL + SHIFT dengan salah satu ARROW KEY (Sorot blok teks)
• SHIFT dengan salah satu ARROW KEY (Pilih lebih dari satu item dalam sebuah jendela atau pada desktop, atau pilih teks dalam dokumen)
• CTRL + A (Pilih semua)
• Tombol F3 (Mencari sebuah file atau folder)
• ALT + ENTER (Melihat properti untuk item yang dipilih)
• ALT + F4 (Menutup item aktif, atau keluar dari program aktif)
• ALT + ENTER (Menampilkan properti dari objek yang dipilih)
• ALT + SPACEBAR (Buka menu shortcut untuk jendela aktif)
• CTRL + F4 (Menutup dokumen aktif dalam program-program yang memungkinkan Anda untuk memiliki beberapa dokumen yang terbuka secara bersamaan)
• ALT + TAB (Beralih antara item yang terbuka)
• ALT + ESC (Cycle melalui item dalam urutan yang mereka telah dibuka)
• Tombol F6 (Siklus melalui elemen-elemen layar dalam jendela atau pada desktop)
• Tombol F4 (Menampilkan Address bar list di My Computer atau Windows Explorer)
• SHIFT + F10 (Menampilkan menu shortcut untuk item yang dipilih)
• ALT + SPACEBAR (Tampilan menu Sistem untuk jendela aktif)
• CTRL + ESC (Menampilkan menu Start)
• ALT + huruf digarisbawahi dalam nama menu (Menampilkan menu yang sesuai)
• Surat digarisbawahi dalam nama perintah pada menu yang terbuka (Lakukan perintah yang sesuai)
• Tombol F10 (Aktifkan menu bar dalam program aktif)
• ARROW (Buka menu berikutnya ke kanan, atau membuka submenu)
• LEFT ARROW (Buka menu sebelah kiri, atau menutup submenu)
• Tombol F5 (Memperbarui jendela aktif atau merefresh)
• BACKSPACE (Melihat folder satu level ke atas di My Computer atau Windows Explorer)
• ESC (Membatalkan tugas sekarang)
• SHIFT ketika Anda memasukkan CD-ROM ke dalam CD-ROM (Mencegah CD-ROM secara otomatis bermain/autoplay)
Keyboard Shortcuts Dialog Box
• CTRL + TAB (Move forward melalui tab)
• CTRL + SHIFT + TAB (Bergerak mundur melalui tab)
• TAB (Move forward melalui pilihan)
• SHIFT + TAB (Bergerak mundur melalui pilihan)
• ALT + huruf yang digarisbawahi (Lakukan perintah yang sesuai atau pilih opsi yang sesuai)
• ENTER (Lakukan perintah untuk opsi atau tombol aktif)
• SPACEBAR (Pilih atau menghapus kotak centang jika pilihan yang aktif adalah check box)
• Arrow tombols Panah (Pilih sebuah tombol jika pilihan aktif adalah group tombol pilihan)
• Tombol F1 (Menampilkan Help)
• Tombol F4 (Menampilkan item dalam daftar aktif)
• BACKSPACE (Membuka folder satu tingkat ke atas jika folder dipilih dalam Simpan Sebagai atau Buka kotak dialog)
Microsoft Natural Tombolboard Shortcuts Microsoft Natural Tombolboard Shortcuts
• Windows Logo (Menampilkan atau menyembunyikan menu Start)
• Logo Windows + BREAK (Menampilkan System Properties dialog box)
• Logo Windows + D (Menampilkan the desktop)
• Logo Windows + M (Meminimalkan semua jendela)
• Logo Windows + SHIFT + M (Memulihkan jendela yang diminimalkan)
• Logo Windows + E (Membuka My Computer)
• Logo Windows + F (Mencari for a file atau folder)
• CTRL + Windows Logo + F (Mencari for komputer)
• Logo Windows + F1 (Menampilkan Windows Help)
• Logo Windows + L (Mengunci keyboard)
• Logo Windows + R (Membuka kotak dialog Run)
• Logo Windows + U (Membuka Utility Manager)
Accessibility Tombolboard Shortcuts
• Right SHIFT selama delapan detik (Beralih FilterTombols on atau off)
• LEFT ALT + LEFT SHIFT + PRINT SCREEN (Beralih High Contrast on atau off)
• LEFT ALT + LEFT SHIFT + NUM LOCK (Mengaktifkan MouseTombols on atau off)
• SHIFT lima kali (Mengaktifkan StickyTombols on atau off)
• NUM LOCK selama lima detik (Mengaktifkan ToggleTombols on atau off)
• Logo Windows + U (Membuka Utility Manager)
Windows Explorer Tombolboard Shortcuts Windows Explorer Tombolboard Shortcuts
• END (Menampilkan bagian bawah jendela aktif)
• HOME (Menampilkan bagian atas jendela aktif)
• NUM LOCK + Asterisk sign (*) (Tampilkan semua subfolder yang berada di bawah folder yang dipilih)
• NUM LOCK + Plus sign (+) (Menampilkan isi dari folder yang dipilih)
• NUM LOCK + Minus sign (-) (Collapse folder yang dipilih)
• LEFT ARROW (Collapse pilihan saat ini jika diperluas, atau pilih folder utama)
• RIGHT ARROW (Menampilkan pilihan saat ini, atau pilih subfolder pertama)
Shortcut Tombols for Character Map Tombol pintas untuk Peta Karakter
• Setelah Anda klik dua kali pada grid karakter karakter, Anda dapat bergerak melalui grid dengan menggunakan cara pintas tombolboard:
• RIGHT ARROW (Pindah ke kanan atau ke awal baris berikutnya)
• LEFT ARROW (Pindah ke kiri atau ke akhir baris sebelumnya)
• UP ARROW (Pindah ke atas satu baris)
• DOWN ARROW (Pindah ke bawah satu baris)
• PAGE UP (Pindah ke atas satu layar pada satu waktu)
• DOWN (Pindah ke bawah satu layar pada satu waktu)
• HOME (Pindah ke awal baris)
• END (Pindah ke akhir baris)
• CTRL + HOME (Pindah ke karakter pertama)
• CTRL + END (Pindah ke karakter terakhir)
• SPACEBAR (Beralih antara yang lebih besar dan Normal ketika seorang karakter yang dipilih)
Microsoft Management Console (MMC) Main Window Tombolboard Shortcuts
• CTRL + O (Open yang disimpan konsol)
• CTRL + N (Buka konsol baru)
• CTRL + S (Save the open console)
• CTRL + M (Menambah atau menghapus item konsol)
• CTRL + W (Buka jendela baru)
• F5 tombol (Update konten dari semua jendela konsol)
• ALT + SPACEBAR (Menampilkan menu jendela MMC)
• ALT + F4 (Close the console)
• ALT + A (Menampilkan the Action menu)
• ALT + V (Menampilkan the View menu)
• ALT + F (Menampilkan the File menu)
• ALT + O (Menampilkan the Favorites menu)
Konsol MMC Window Tombolboard Shortcuts
• CTRL + P (Mencetak halaman aktif atau aktif pane)
• ALT + tanda Minus (-) (Menampilkan menu jendela jendela konsol yang aktif)
• SHIFT + F10 (Menampilkan the Action menu shortcut untuk item yang dipilih)
• Tombol F1 (Membuka topik Bantuan, jika ada, untuk item yang dipilih)
• Tombol F5 (Update konten dari semua jendela konsol)
• CTRL + F10 (Memaksimalkan jendela konsol yang aktif)
• CTRL + F5 (Memulihkan jendela konsol yang aktif)
• ALT + ENTER (Menampilkan kotak dialog Properties, jika ada, untuk item yang dipilih)
• Tombol F2 (Ubah nama item yang dipilih)
• CTRL + F4 (Close jendela konsol yang aktif. Ketika sebuah konsol hanya memiliki satu jendela konsol, jalan pintas ini akan menutup konsol)
Remote Desktop Connection Navigation
• CTRL+ALT+END (Open the m*cro$oft Windows NT Security dialog box
• ALT + PAGE UP (Beralih antara program dari kiri ke kanan)
• ALT + PAGE DOWN (Beralih antara program dari kanan ke kiri)
• ALT + INSERT (Cycle melalui program-program yang terakhir digunakan)
• ALT + HOME (Menampilkan menu Start)
• CTRL + ALT + BREAK (Beralih komputer klien antara jendela dan layar penuh)
• ALT+DELETE (Menampilkan the Windows menu) ALT + DELETE (Menampilkan the Windows menu)
• CTRL + ALT + Minus sign (-) (Membuat snapshot dari jendela aktif klien pada clipboard server Terminal dan menyediakan fungsi yang sama dengan menekan PRINT SCREEN pada komputer lokal.)
• CTRL + ALT + Plus sign (+) (Membuat snapshot dari seluruh area jendela klien pada clipboard server Terminal dan menyediakan fungsi yang sama dengan menekan ALT + PRINT SCREEN pada komputer lokal.)
Internet Explorer navigation Internet Explorer navigasi
• CTRL + B (Membuka kotak dialog Atur Favorit)
• CTRL + E (Open the Mencari bar)
• CTRL + F (Start the Find utility)
• CTRL + H (Open the History bar)
• CTRL + I (Open the Favorites bar)
• CTRL + L (Buka kotak dialog Open)
• CTRL + N (Start contoh lain dari browser dengan alamat Web yang sama)
• CTRL + O (Membuka kotak dialog Buka, sama seperti CTRL + L)
• CTRL + P (Membuka kotak dialog Print)
• CTRL + R (Memperbarui halaman Web ini)
• CTRL + W (Close jendela aktif)






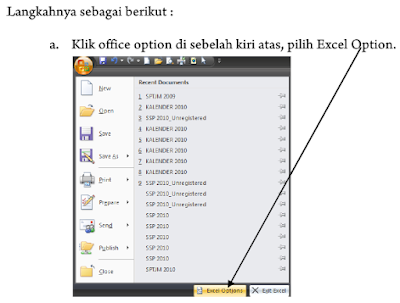
Komentar
Posting Komentar